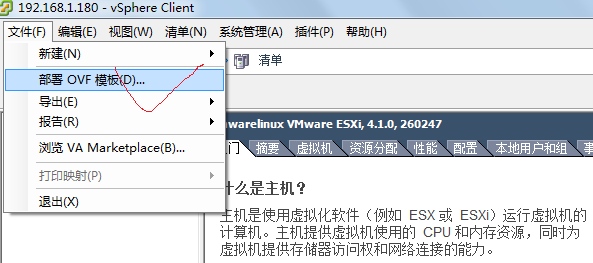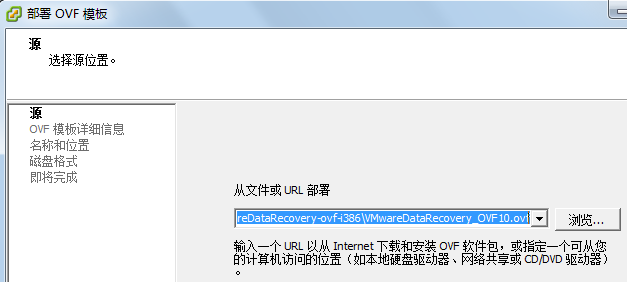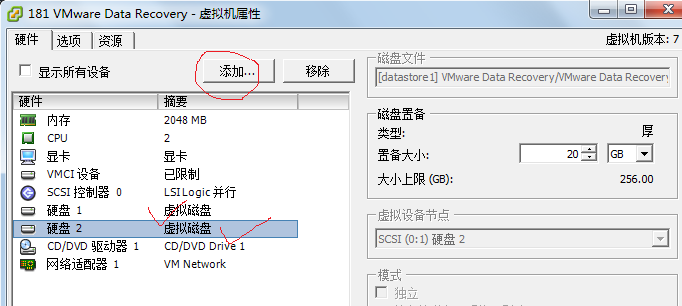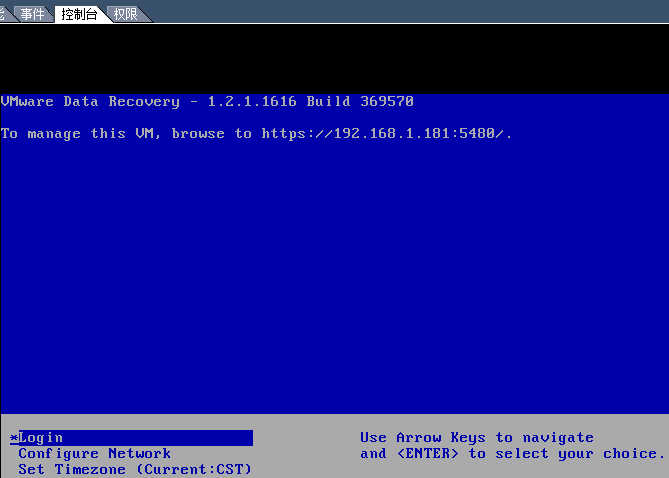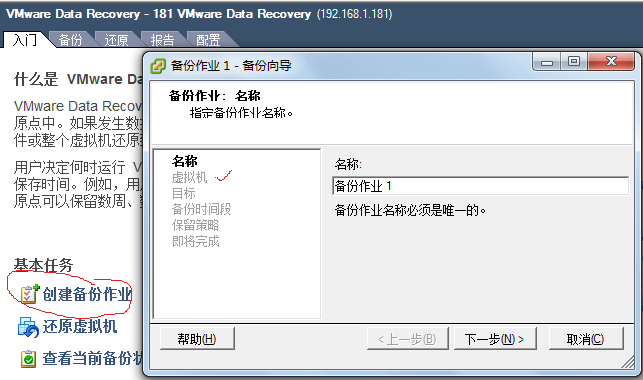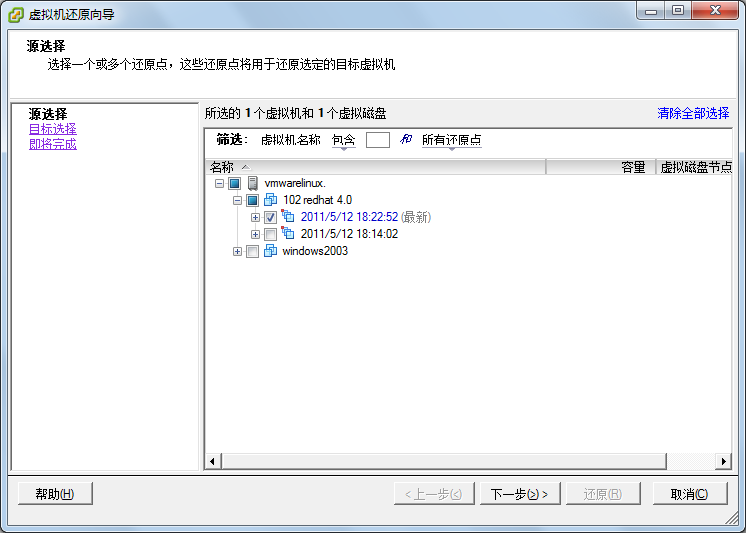环境说明:
客户端:VMware vSphere Client 4.1.0
主机端:VMware ESXi 4.11 (下载刻盘)
备份插件:VMware Data Recovery 1.2.1 (下载刻盘)
VMware Data Recovery 是VMware虚拟机备份工具,可创建虚拟机备份,同时不会中断虚拟机的使用或虚拟机提供的数据和服务。Data Recovery 管理现有备份,并在这些备份过时后将其删除。它还支持删除重复以删除冗余数据。
1.1 系统需求
在安装 VMware Data Recovery 之前,请确保客户端VMware vSphere Client和主机端VMware ESXi已经安装好。
1.2 安装客户端插件
必须先安装客户端插件,才能管理 VMware Data Recovery。你可以在vSphere Client的计算机上安装VMware Data Recovery程序,不要在vCenter Server的计算机上安装VMware Data Recovery,否则该插件将不能正常工作。
安装完成后,关闭并再次使用vSphere Client登录vCenter Server,在"插件管理器"中可以看到"VMware Data Recovery"已经启用,如图所示。
1.3 安装备份设备
必须安装备份设备,以便 Data Recovery 可以完成备份任务。使用 vSphere Client 部署备份设备。
(1)使用vSphere Client登录vCenter Server,在"文件"菜单选择"部署 OVF 模板",如图所示。
(3)在"名称和位置"中,为OVF模板设置虚拟机的名称,通常选择默认值。
(4)在"磁盘格式"页,选择存储虚拟机文件的数据存储。
(5)部署完成后,会弹出"部署成功完成"的对话框。
1.4 向备份设备中添加硬盘
可以将备份存储到已添加到备份设备中的硬盘。与诸如 CIFS 共享之类的其他目标相比,硬盘的备份性能更佳。如果要添加硬盘,则必须已安装备份设备以及用于 vSphere Client 的 Data Recovery 插件。
(1)在vSphere Client中,选择"主页→清单→虚拟机和模板",用鼠标右键单击上一节添加的"VMware Data Recovery"虚拟机,选择"编辑设置"。
(2)然后向该虚拟机中添加一个新的虚拟硬盘,用于备份其他虚拟机,如图所示。
1.5 启动备份设备
必须启动虚拟机备份设备以执行备份。
(1)在vSphere Client中,用鼠标右键单击"VMware Data Recovery"虚拟机,从弹出的控制台中选择"打开控制台"。
(2)打开控制台后,启动该虚拟机。等虚拟机启动后,进入配置页,在该页显示了VMware Data Recovery的Web控制台地址,以及屏幕下面的“登录、网络配置、时区设置”,如图所示。
1.6 配置备份设备
根据需要,可以使用配置网络设置或者重新引导备份设备,必须先启动备份设备,才能对其进行配置。
(1)在图中可以看到,VMware 备份虚拟机的管理地址是https://192.168.1.181:5488,该虚拟机默认用户名为root,密码为vmw@re。
(2)你可以在"Configure Network"选项中,修改或设置VMware Data Recovery虚拟机的管理地址。
1.7 使用入门向导
(1)在vSphere Client 中,选择"主页→解决方案和应用程序→ VMware Data Recovery"。
(2)在"欢迎使用VMware Data Recovery"对话框中,在"虚拟机名称/ip地址"中键入VMware Data Recovery虚拟机的管理地址,然后单击"连接"按钮,在弹出的"设置vCenter Server凭据"中,键入连接用户名及帐户。
(3)在"凭据"页面中,输入用户名和密码
(4)在"备份目标"页面中,从选择列表中选择一个备份目标。在"备份目标"页面中,选择要执行的任务:
" 要重新扫描 SCSI 总线以获取新的 SCSI 设备,请单击刷新。
" 要格式化已添加到设备的虚拟磁盘,请单击格式化。格式化完成后,磁盘将显示为 scsi:x:y。如果磁盘已经包含数据,请使用挂载,而不要使用格式化。
" 要装载包含现有删除重复存储的磁盘,请单击挂载。
" 要装载 CIFS 共享,请单击添加网络共享并提供凭据。这些凭据存储在设备中,因此如果重新引导该设备,装载将自动完成。
在此选择"格式化"命令,将新添加的磁盘格式化。
(5)此时,初始系统配置已完成,单击"关闭"按钮,之后将默认打开"创建新备份作业"向导。
1.8 创建备份作业
在"备份作业"中,可以创建包括要备份的虚拟机、备份的存储位置和备份方式的备份作业,步骤如下:
(2)在"目标"页,选择备份文件夹,你可以在网络共享、VMDK 或 RDM 中存储备份。在此选择上一节添加的备份设备。
(3)在"备份时间段",设置每天备份开始的时间。
(4)在"保留策略"页设置VMware Data Recovery备份保留的时间。
(5)在"即将完成"页,检查备份作业的设置。
(6)在"备份"选项卡可以看到创建的"备份作业"。
1.9 还原虚拟机
使用"虚拟机还原"向导,可以指定要还原的虚拟机和它们的还原方式。VMware Data Recovery 提供了测试虚拟机的还原方式和实际执行还原操作的方法。还原试运行将从还原点创建虚拟机。
(2)在"目标选择"页,提供已备份 vSphere 对象还原位置的树视图以及在还原这些对象时如何对其进行配置。
(3)单击"还原"按钮。
(4)之后VMware Data Recovery开始还原。
(5)还原完成后,在"主页→清单→主机和群集"页,启动还原后的虚拟机即可。
http://virtual.51cto.com/art/201104/253545.htm(vSphere实战攻略5:玩转虚拟机备份)